Private Browsing does not save your browsing information, such as history and cookies, and leaves no trace after you end the session. Firefox also has Content BlockingEnhanced Tracking Protection, which prevents hidden trackers from collecting your data across multiple sites and slowing down your browsing.
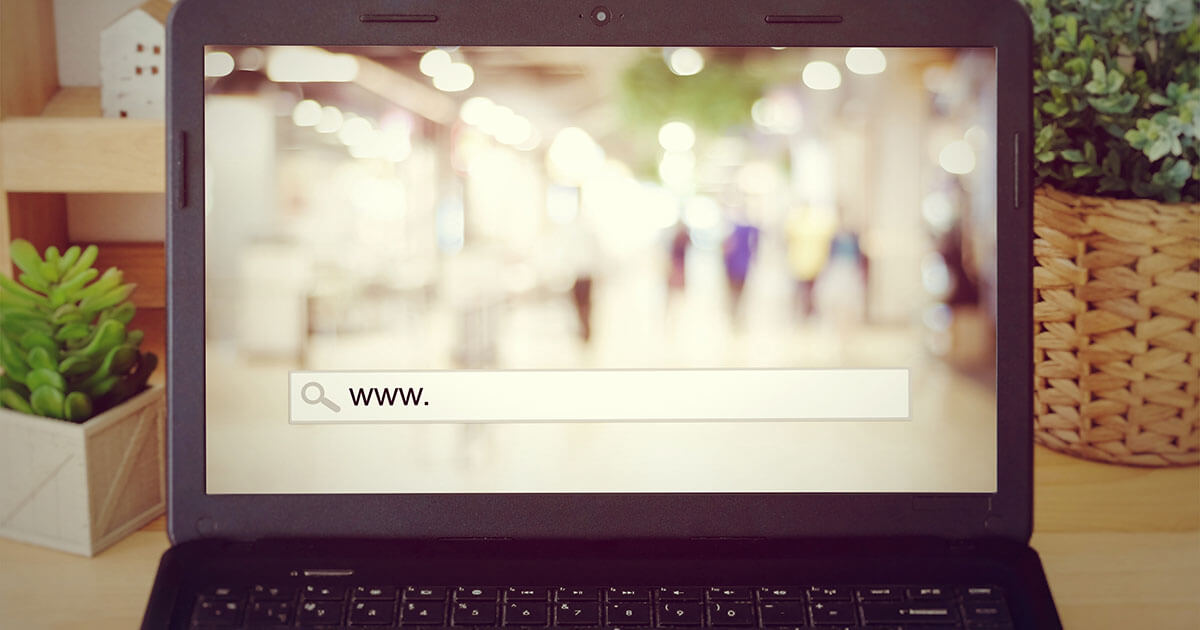
Firefox was created by Mozilla as a faster, more private alternative to browsers like Internet Explorer, and now Chrome. Autocad 2014 download for mac. Today, our mission-driven company and volunteer community continue to.
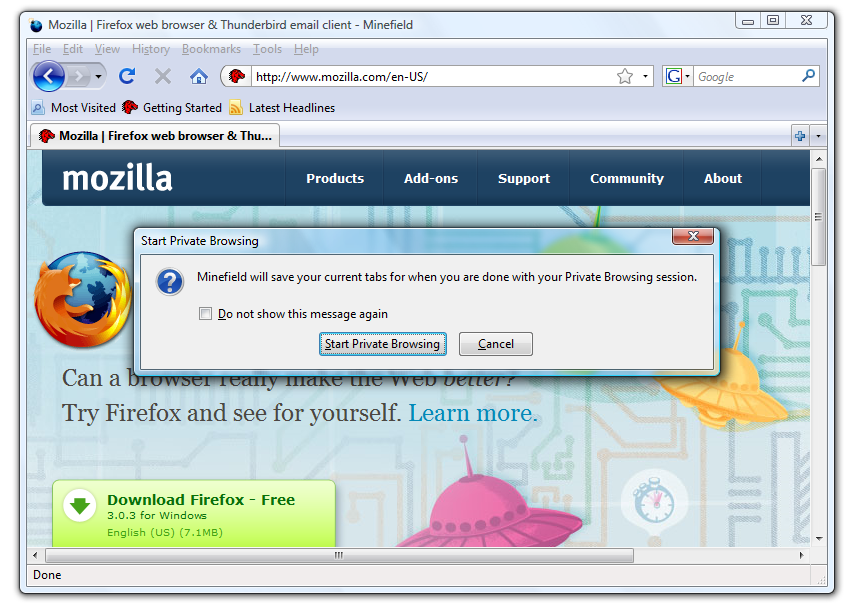

Table of Contents
Firefox fans will want to grab the latest version of the browser (87), as it comes with a brand-new SmartBlock feature that’s designed to replace potentially problematic web scripts with local. Mar 23, 2021 Firefox 87 is out today, adds Smart Block for improved private browsing An improved referrer policy also trims URLs from embedded images and scripts. Jim Salter - Mar 23, 2021 3:42 pm UTC. Firefox Private Browsing automatically erases your online info like passwords, cookies and history from your computer. So that when you close out, you leave no trace.
There are two ways to open a new Private Window:
Open a new Private Window from the Firefox menu
- Click the menu button and then click .
The Private Browsing home page will open in a new window.
Open a link in a new Private Window
- Right-clickHold down the control key while you click on any link and choose Open Link in New Private Window from the context menu.
- Visited pages: Pages will not be added to the list of sites in the History menu, the Library window's history list, nor in the address bar drop-down list.
- Form and Search Bar entries: Nothing you enter into text boxes on web pages nor the Search bar will be saved for Form autocomplete.
- Download List entries: Files you download will not be listed in the Downloads Window after you turn off Private Browsing.
- Cookies: Cookies store information about websites you visit such as site preferences, login status, and data used by plugins like Adobe Flash. Cookies can also be used by third parties to track you across websites. See How do I turn on the Do Not Track feature? for more information about tracking. Cookies set in private windows are held temporarily in memory, separate from regular window cookies, and discarded at the end of your private session (after the last private window is closed).
- Cached Web Content and Offline Web Content and User Data: Temporary Internet files (cached files) and files that websites save for offline use will not be saved.
- New passwords and bookmarks you create while using Private Browsing will be saved.
- Any files you download to your computer while using Private Browsing will be saved.
Firefox is set to remember history by default but you can change this setting in your Firefox Privacy OptionsPreferencesSettingsPreferences:
- In the Menu bar at the top of the screen, click Firefox and select Preferences.Click the menu button and select ...
- Select the Privacy & Security panel and go to the History section.
- Choose Use custom settings for history from the drop-down menu and check the Always use private browsing mode setting.
- Alternatively, you can select Never remember history from the drop-down menu, which is equivalent to always being in Private Browsing mode.
- Restart Firefox.
Safari Private Browsing

Firefox Private Browsing With Tracking Protection
- You can always remove recent browsing, search and download history after visiting a site.
- Read more articles on this topic: Passwords, forms, search, and history - control what Firefox suggests
Firefox for Android offers you control over your personal data, such as browsing history, passwords and more. Snooker for mac os. You can conveniently save this data to your browser and delete it any time you want to:
- Go to the History panel on your home screen.
- Tap on Clear browsing history at the bottom of the History panel.
- Tap to confirm.
- Tap the menu button (either below the screen on some devices or in the upper right of the browser) and select Settings (you may need to tap More first).
- Tap Clear private data.
- Put a check mark next to the items you want to clear and then tap .
- Tap the menu button (either below the screen on some devices or in the upper right of the browser) and select Settings (you may need to tap More first).
- Tap Privacy and choose Clear now.
- Put a check mark next to the items you want to clear and then tap .
This option automatically deletes your selected data (bookmarks, browsing or search history, saved passwords, and more) every time you quit Firefox:
- Tap the menu button (either below the screen on some devices or in the upper right of the browser) and select Settings (you may need to tap More first).
- Tap Privacy and put a check mark next to Clear private data on exit.
- In the pop-up window, select the types of information that you'd like to delete each time you quit Firefox, then tap .
Firefox will delete your information each time you close it through the Quit option on the menu.
