How to Sync iPhone Contacts to Android, Gmail, Google, or Google HomeThere are a number of apps and options out there on iOS devices to allow you to synchron. IPhone Transfer is the iOS data sync tool, which lets you share contacts, photos, videos, music, etc. Between iPhone and iPhone/computer. If you get pictures, videos, or audio files on Facebook on computer or iPhone, but want to sync them to another iPhone when getting a new iPhone, it will be the helper exactly. How to Sync Outlook Contacts with iPhone. This wikiHow teaches you how to sync your Outlook.com or Microsoft Outlook for Windows contacts to your iPhone. Open your iPhone's Settings. It's an app that's typically found on the home screen.
- 2 Easy Ways To To Import Google Contacts To IPhone
- How To Sync Contacts From Gmail To IPhone Or IPad - IGeeksBlog
- See Full List On Wikihow.com
- How To Sync Contacts From Gmail To Iphone Xr
Since long I had been using Android based smartphones and thus all my data has been getting stored in various Google services. All my phonebook contacts were also stored in Google Contacts. When I began to use iPhone, I still wanted all my phonebook to stay updated in Google Contacts. For this, I needed to sync my iPhone Contacts with Google Contacts. Syncing helps in downloading phone numbers from Google account into any of your new phone. You can buy any phone and you can download all your contacts into it.
Syncing Google Contacts with iPhone (or iPhone contacts with Google) is a process in which new contacts will be uploaded into your Google account and old contacts will be downloaded into your iPhone. Thus both your iPhone and Google Contacts will have all your contacts.
How to Sync iPhone with Google Contacts
Syncing iPhone is an easy process but often people find it confusing. Below we are giving the exact steps to sync iPhone contacts with Google:
- Open Settings in your iPhone
- Go to Contacts > Accounts
- Now go to Add Account > Google
- You will be asked to log into your Google account. If you’re using 2-step verification, you will receive a code on your mobile phone as usual. Sign into Google.
- Now your iOS (i.e. the operating system in your iPhone) will connect with Google and Google will seek your permission to allow iOS to access and manage your mail, contacts etc. Tap on Accept to allow.
- You will see what all items from your Gmail could be accessed on your iPhone. Make sure Contacts toggle is set to ON (i.e. it should be green)
Now your iPhone Contacts app will sync with your Gmail / Google Contacts. But syncing will happen only when you will open the Contacts app in your iPhone. So, after following the above mentioned steps, you should open the Contacts app in iPhone. When you will do so, you will notice that your mobile data transfer icon will begin to spin. This means that the iPhone is transferring data to and from Google Contacts. You should keep the Contacts app open as long as the spinner shows data transfer. This will ensure that all your contacts are synced.
Afterwards too, whenever you will open Contacts app, iPhone will check if there is a newly added contact in your iPhone. If there would be new contacts, syncing will again take place.
Existing iPhone Contacts are not Syncing with Google Account
2 Easy Ways To To Import Google Contacts To IPhone
Before setting up your iPhone to sync with Google account, if you already had Contacts in your iPhone, they may not get synced with Google. Only those contacts will be synced which will be added after sync is setup. To get around this problem you will have to export iPhone contacts and import them manually into Google account. We have published an article on exporting iPhone Contacts and import them into Google.
We hope that this article was helpful for you. Should you have any question on this topic, please feel free to ask in the comments section. Our reader community and we at TechWelkin will try to assist you. Thank you for using TechWelkin!
Reelsmart motion blur for mac. With every mobile update, you need to ensure that the contact information on the new device is also up-to-date so that you can access the correct phone number, email and address in a timely manner when needed. You can use iTunes, iCloud or the professional iPhone data transfer tool-MobiKin Assistant for iOS to transfer contacts from computer to iPhone.
When you upgrade your old iPhone to the latest iPhone 12, 11, 11 Pro Max or Xs Max, you can easily transfer contacts from old iPhone to the new one. Even for the Android users, they can also easily copy contacts from Android to iPhone with a 3rd-party program. However, when you have a contact list on the desktop computer, you may feel confused of how to transfer contacts from computer to iPhone, right? So today, we write this article to show you several ways to get contacts from computer to iPhone within few clicks. You can compare them and decide which one is better according to your own needs.
How To Sync Contacts From Gmail To IPhone Or IPad - IGeeksBlog
- Part 3. How to Transfer Contacts from PC to iPhone without iTunes/iCloud(Using Assistant for iOS)
Part 1. How to Transfer Contacts from Computer to iPhone with iTunes
Making use of iTunes is a convenient and recommended method to import contacts from your PC or Mac to iPhone. By using this way, you need to install the most recent version of iTunes on your PC.
It should be noted here that iTunes is excellent, but it is undeniable that it is large and will affect the computer's operating speed to a certain extent. Therefore, if you are using a high-end PC or Mac, iTunes is a good choice. But if your computer configuration is average, then using iTunes is not recommended.
Go with the following simple steps to transfer contacts from computer to iPhone via iTunes:

Step 1. Connect your iPhone to PC with the USB cable and iTunes will be started automatically. Your device will be detected and recognized by iTunes by default.
See Full List On Wikihow.com
Step 2. Under the 'DEVICE' option, you can find your own iPhone. Just select it and open 'Info' tab on the main window.
Step 3. Here, you can check 'Sync Content with' option on the right panel, and choose the program on your PC that has the contacts you want to import, including 'Outlook', 'Google Contacts' and 'Windows Contacts'.
Step 4. Then you can simply tap on the 'Sync' button to begin to transfer contacts from PC to iPhone.
Can't Miss:
Part 2. How to Import Contacts from PC to iPhone with iCloud
If you are used to using Outlook to manage your iPhone contacts on your computer (see how to sync iPhone contacts to Outlook), you can also use iCloud to synchronize your computer's contacts with your iPhone wirelessly. The advantage of this method over iTunes is that, first, you don't need to use a data cable; second, if you update the contact information on your computer, the contacts on the iPhone 12 will also be updated automatically and synchronously.
How to get contacts from computer to iPhone using iCloud:
Step 1. Download and install the iCloud for Windows program on your computer. Launch it and sign in with the same iCloud account you use on your iPhone.
Step 2. Tick off the option of 'Mail, Contacts, Calendars, and Tasks' and then click the button of 'Apply'.
Step 3. Turn to your iPhone, open Settings app and choose iCloud option.
Step 4. Toggle on the Contacts button to enable the automatic contacts synchronization between your computer and your iPhone.
Part 3. How to Transfer Contacts from PC to iPhone without iTunes/iCloud (Using Assistant for iOS)
MobiKin Assistant for iOS is a reliable yet all-in-round management tool for iPhone, iPad and iPod users. It is rated as the perfect iTunes alternative, not only capable of doing all the work of iTunes, but even more advantageous than iTunes. It is a flexible and efficient software that makes data transfer between iOS devices and computers very easy. What's more, this program has been tested for hundreds yet thousands of times, and the facts have proved that no data losing during the exporting or importing process between your iPhone and computer.
Why use Assistant for iOS instead of iTunes or iCloud:
- It allows users to backup, export, import, uninstall, preview or edit different kinds of iOS data on the PC or Mac directly.
How To Sync Contacts From Gmail To Iphone Xr
- Backup your music, photos, videos, contacts, SMS, Apps etc. to computer and restore them easily.
- Support various file types, including Video, Photo, Music, eBook, Contacts, Text Messages, Notes, Safari Bookmarks, Voice Memo, Podcast, Ringtone, Playlist, etc.
- Backup and restore data between your iDevices directly and import iTunes backups from PC to your device, or delete any unwanted iTunes backups from your PC.
- Fully compatible with iPhone 12, 11, 11 Pro, 11 Pro Max, iPhone Xs, Xs Max, XR, X, 8 (Plus), 7/7S (Plus), 6S/6 and so on.
Now, let's check how to import contacts from computer to iPhone by using Assistant for iOS.
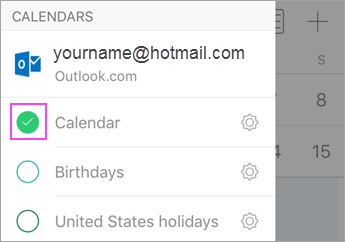
:max_bytes(150000):strip_icc()/001_sync-iphone-with-yahoo-google-contacts-2000119-623b7a78bb7e49829bbb7c678b6fbf46.jpg)
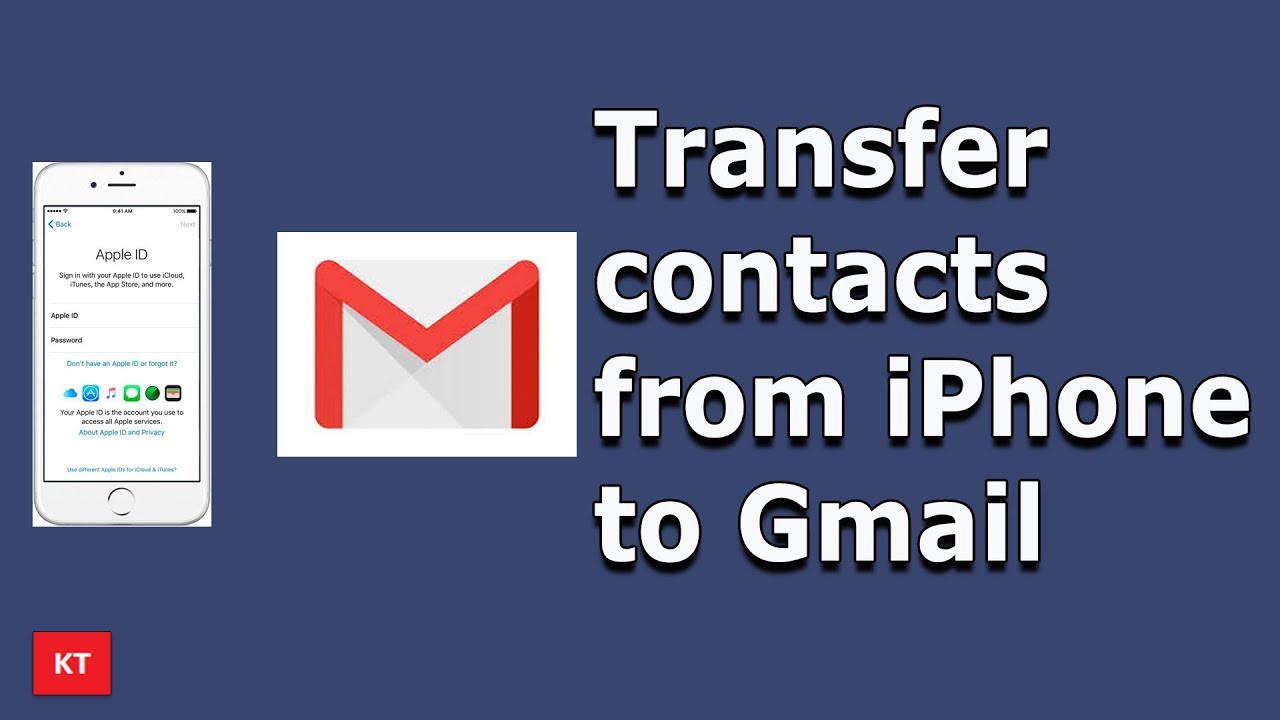
Step 1. Download the MobiKin Assistant for iOS by clicking the download buttons above and go with the wizard to properly install the program on your computer. When the tool is installed, you can launch it and the following interface will appear. Just connect your iPhone to computer via USB cable as required.
Step 2. After that, the software will detect your iPhone automatically. Here, if you have trusted the computer on your iPhone, you will get an interface as below. Just tap on 'Trust' on your device to authorize the connection and click on 'Continue' to go on. (If the connection failed, you can go to another page to learn what to do if the device fails to connect.)
Step 3. After the connection, the parameter of your device and the files on it will be displayed on the program. You can choose 'Contacts' in the left panel, which will bring the detailed contacts info on your iPhone.
Step 4. Now tap on the 'Import' button at the top menu to download contacts from computer to iPhone. Please note that this tool only supports to import the contacts in 'XML' format to iPhone 12 presently.
In addition to how to transfer contacts from computer to iPhone, how to back up iPhone contacts to your computer is also a popular topic. In this case, you can also try the MobiKin Assistant for iOS to help you complete the transfer with simple clicks. As we have mentioned above, this freeware equips many functions and 'Export' is one of its main features. So here, why don't you take several minutes to have a try?
- To transfer contacts from iPhone to Windows computer, you can refer to: How to Transfer Contacts from iPhone to PC.
- To transfer contacts from iPhone to Mac computer, you can refer to: How to Sync Contacts from iPhone to Mac.
The Bottom Line
See, you have different ways to transfer contacts from computer to iPhone. In addition to the well-known iTunes and iCloud, we also have a more professional MobiKin Assistant for iOS which can more conveniently and quickly transfer contacts from PC or Mac to iPhone. This software makes up for the shortcomings of iTunes and iCloud. It is the best tool for all iOS devices users to manage iPhone, iPad and iPod. And if you have any problem during the syncing process or have other methods to complete the transfer, please share them with us!
Related Articles
