What is QSearch virus? Cyber threat analysts has determined that so called QSearch virus is hijackware (also known as browser hijacker). It performs changes on popular web-browsers installed on affected MAC system. Particularly, it modifies the user’s default homepage, new tab page and search engine for their Google Chrome, Safari and Firefox web browsers.
- Mac Default Browser Chrome Issues
- Mac Chrome Default Browser Bing Remove How
- Mac Default Browser Chrome Bing Remove
Being infected by QSearch hijacker you will be forced to use its own search provider. It could seem not to be dangerous, but you still should be very careful, since it may show intrusive and harmful ads designed to trick you into buying some questionable software or products, provide search results that may reroute your web browser to certain deceptive, misleading or harmful sites. We recommend that you use only the reliable search provider like Google, Yahoo or Bing.
The best browser for Mac in 2021 By Alex Blake March 18, 2021 Apple’s MacOS already ships with a web browser — Safari — and maybe that’s the only one you will ever want to use. May 04, 2020 04 May 2020 If Google Chrome is your default browser on computer, you might get bored of how it looks and behaves over time. To change that, you can customize your Chrome. You can apply themes to. Mar 18, 2021 Let’s start with Chrome. Unsurprisingly, it integrates well with Chromecast-enabled devices. Just right-click anywhere within the browser, click Cast on the pop-up menu, and choose the recipient. Is there any way to set Chrome As default browser in Mac OS? May be I am asking this question is wrong platform, but if you know it please share it.
Oct 12, 2019 Part 2: How to Change Default Browser on Mac with Each Browser Settings. No matter which browser you open, you will be asked whether to set it as default browser with a pop-up window. Once you confirm it, the browser will finish the left job automatically. Thus, you can change default browser to Chrome or Firefox on Mac easily.
While the QSearch virus is active, you won’t be able to return the Safari, Firefox and Chrome’ settings like default search engine, start page and newtab. But this does not mean that you should just ignore it or get along with this fact. Because this is not the best option, due to the QSearch you can have problems with the Firefox, Chrome and Safari, undesired advertisements and even user data theft.
So, it’s very important to clean your machine of hijacker immediately. The few simple steps, which is shown below, will allow you to remove QSearch from the Firefox, Safari and Chrome and other web-browsers.
How to remove QSearch (Virus removal guide)
In the guide below we will have a look at the browser hijacker and how to get rid of QSearch from Mozilla Firefox, Google Chrome and Safari web-browsers for Apple Mac, natively or by using a few free removal utilities. Read this manual carefully, bookmark or print it, because you may need to exit your internet browser or restart your computer.
To remove QSearch, perform the following steps:
- How to manually remove QSearch
- Scan your computer and delete QSearch with free utilities
How to manually remove QSearch
Steps to remove QSearch hijacker without any software are presented below. Be sure to carry out the step-by-step instructions completely to fully remove this annoying QSearch .
Remove potentially unwanted applications using the Finder

First method for manual hijacker removal is to go into the Finder, then Applications. Take a look at the list of programs on your MAC and see if there are any questionable and unknown software. If you see any, you need to uninstall them. Of course, before doing so, you can do an Internet search to find details on the application. If it is a potentially unwanted program, adware or malicious software, you will likely find information that says so.
Open Finder and click “Applications”.
Very carefully look around the entire list of software installed on your Apple Mac. Most probably, one of them is the hijacker that causes browsers to open undesired QSearch website. If you’ve many applications installed, you can help simplify the search of harmful applications by sort the list by date of installation.
Once you’ve found a questionable, unwanted or unused program, right click to it and choose “Move to Trash”. Another method is drag the program from the Applications folder to the Trash.
Don’t forget, select Finder -> “Empty Trash”.
Remove QSearch virus from Firefox
This step will allow you remove QSearch, third-party toolbars, disable harmful extensions and revert back your default homepage, newtab and search provider settings.
First, open the Mozilla Firefox. Next, click the button in the form of three horizontal stripes (). It will open the drop-down menu. Next, press the Help button ().
In the Help menu click the “Troubleshooting Information”. In the upper-right corner of the “Troubleshooting Information” page click on “Refresh Firefox” button as shown in the following example.
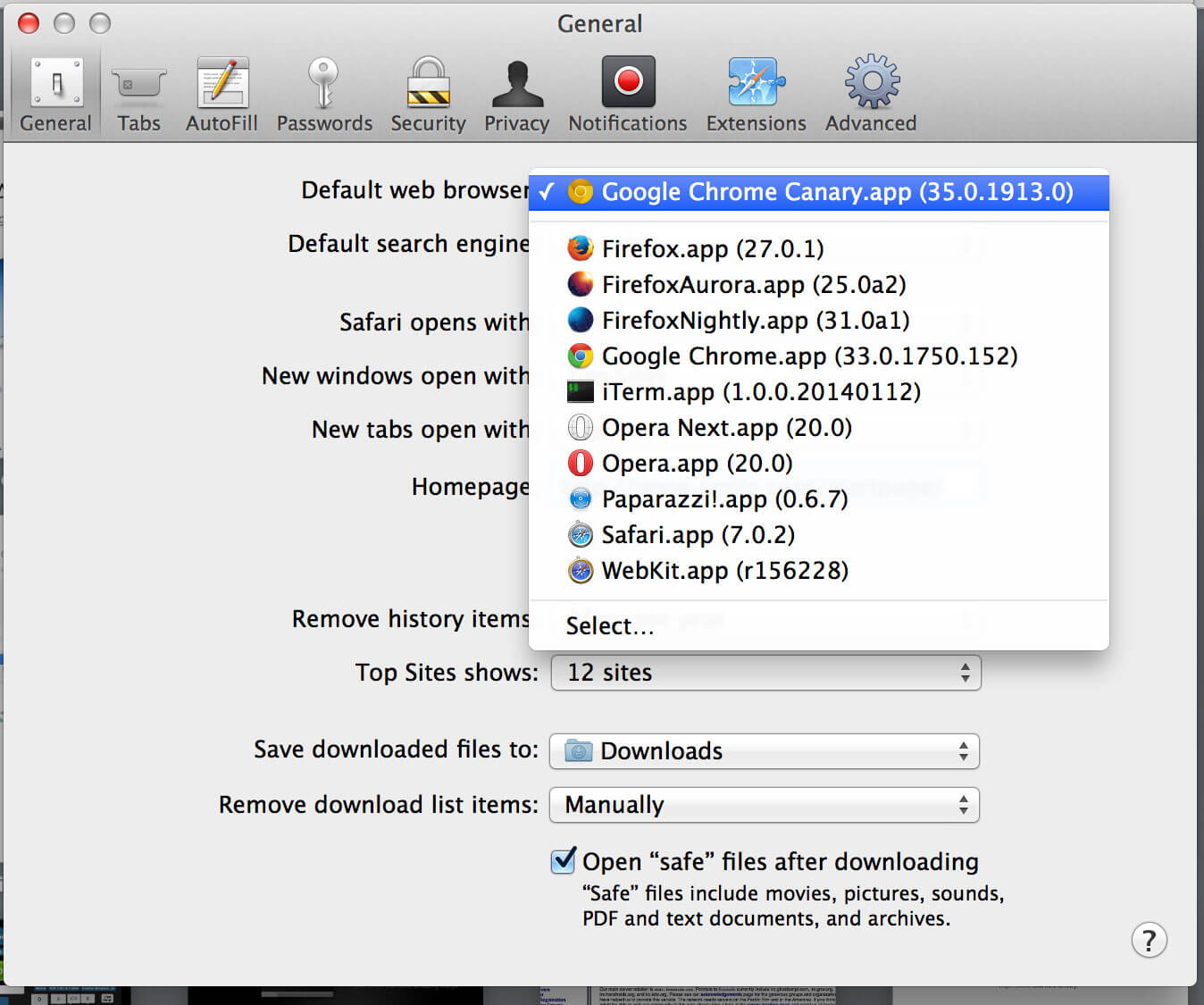
Confirm your action, click the “Refresh Firefox”.
Remove QSearch from Google Chrome
If your Chrome web-browser is infected with QSearch virus, it may be necessary to completely reset your browser program to its default state.
Open the Google Chrome menu by clicking on the button in the form of three horizontal dotes (). It will display the drop-down menu. Choose More Tools, then click Extensions.
Carefully browse through the list of installed add-ons. If the list has the extension labeled with “Installed by enterprise policy” or “Installed by your administrator”, then complete the following guide: Remove Chrome extensions installed by enterprise policy otherwise, just go to the step below.
Open the Chrome main menu again, click to “Settings” option.
Scroll down to the bottom of the page and click on the “Advanced” link. Now scroll down until the Reset settings section is visible, as on the image below and click the “Reset settings to their original defaults” button.
Confirm your action, click the “Reset” button.
Remove QSearch from Safari
If you find that Safari internet browser settings such as home page, default search provider and new tab page having been hijacked, then you may revert back your settings, via the reset web browser process.
Run Safari browser. Next, select Preferences from the Safari menu.
First, click the “Security” tab. Here, select “Block pop-up windows”. It will stop some types of pop-ups.
Now, click the “Extensions” tab. Look for suspicious addons on left panel, choose it, then press the “Uninstall” button. Most important to remove all suspicious extensions from Safari.
Once complete, check your homepage and search provider settings. Click “General” icon. Make sure that the “Homepage” field contains the website you want or is empty.
Make sure that the “Search engine” setting shows your preferred search engine. In some versions of Safari, this setting is in the “Search” tab.
Scan your computer and delete QSearch with free utilities
There are not many good free anti malware applications with high detection ratio. The effectiveness of malware removal tools depends on various factors, mostly on how often their virus/malware signatures DB are updated in order to effectively detect modern malware, adware software, hijackers and other potentially unwanted programs. We suggest to use several applications, not just one. These programs which listed below will help you remove all components of the browser hijacker from your disk and system folders and thereby remove QSearch search.
Automatically remove QSearch vurys with MalwareBytes Free
You can remove QSearch automatically through the use of MalwareBytes Anti Malware (MBAM). We recommend this free malware removal utility because it can easily remove hijacker, adware, potentially unwanted software and toolbars with all their components such as files, folders and registry entries.
Visit the following page to download the latest version of MalwareBytes AntiMalware (MBAM) for Mac OS.
17315 downloads
Author: Malwarebytes
Category: Security tools
Update: September 10, 2020
After the download is done, close all windows on your Apple Mac. Further, open the saved file. Follow the prompts.
The MalwareBytes will automatically start and you can see its main window as shown on the image below.
Next, click the “Scan Now” button for checking your machine for the QSearch browser hijacker. Depending on your computer, the scan can take anywhere from a few minutes to close to an hour. When a threat is detected, the number of the security threats will change accordingly. Wait until the the scanning is finished.
When the scan is done, MalwareBytes Anti Malware (MBAM) will show you the results. In order to get rid of all threats, simply click “Remove Selected Items” button.
The MalwareBytes AntiMalware will remove QSearch hijacker infection.
How to stay safe online
It’s also critical to protect your web-browsers from harmful sites and ads by using an ad-blocking program such as AdGuard. Security experts says that it’ll greatly reduce the risk of malicious software, and potentially save lots of money. Additionally, the AdGuard may also protect your privacy by blocking almost all trackers.
Visit the following page to download AdGuard.
3054 downloads
Author: © Adguard
Category: Security tools
Update: January 17, 2018
Once downloading is complete, start the downloaded file. You will see the “Setup Wizard” screen. Follow the prompts.
Each time, when you run your MAC OS, AdGuard will launch automatically and stop unwanted ads, block malicious or misleading sites.
Don’t know how your internet browser has been hijacked by QSearch hijacker?
QSearch hijacker usually spreads bundled with another program in the same install package. The risk of this is especially high for the various freeware downloaded from the Web. The makers of the programs are hoping that users will run the quick install type, that is simply to press the Next button, without paying attention to the information on the screen and don’t carefully considering every step of the installation procedure. Thus, the hijacker can infiltrate your machine without your knowledge. Therefore, it is very important to read all the information that tells the program during install, including the ‘Terms of Use’ and ‘Software license’. Use only the Manual, Custom or Advanced installation type. This method will allow you to disable all optional and unwanted programs and components.
To sum up
Now your MAC should be clean of the QSearch hijacker that redirects your web-browser to unwanted web-pages. We suggest that you keep AdGuard (to help you block unwanted popup advertisements and annoying harmful webpages) and MalwareBytes AntiMalware (to periodically scan your Apple Mac for new malicious software, browser hijackers and adware). Make sure that you have all the Critical Updates recommended for Mac OS. Without regular updates you WILL NOT be protected when new hijacker infections, malicious programs and adware are released.
If you are still having problems while trying to delete QSearch virus from your web-browser, then ask for help here.
(5 votes, average: 4.20 out of 5)Loading...
Safari is the default browser in macOS and has been ever since Apple first built its own web browser. Before that, for a while, it was Internet Explorer — but the less said about that the better, and before that, it was Netscape Navigator. Remember that?
Safari is a perfectly good web browser and offers most of the features of its competitor web browsers, including autofill for forms and credit card details, secure password storage, and the ability to request that websites do not track you. Given Apple’s recent focus on privacy, it’s not unlikely that Safari will soon be the best option all around for Mac users who want to surf the net securely.
However, there are perfectly good reasons why you might want to use a different browser. Performance is one of them. While Safari is pretty speedy, for some users in some circumstances it’s slower than Chrome or Firefox. Or it might be that there are extensions you need that are only available in Chrome, or perhaps a website you use regularly doesn’t work properly in Safari. So, here's how to open a different browser on Mac and set it default.
What is a default web browser?
Before we get to how to change your default web browser, it’s worth considering what a default web browser is and does. Put simply, it’s the web browser that opens a link when you click on it in an email or other document. If you use Spotlight and click on a result from the web, it will open in your default browser. In fact, any task that opens a URL will be performed in that web browser. It doesn’t mean, of course, that you can’t use other browsers to surf the net.
So, if you just need to access specific sites in Chrome or Firefox, you don’t need to change your default browser. Even if Safari is your default browser, you can open any link in another browser, by holding down the Control key when you click on it and selecting Copy Link, then paste it in the address bar of any browser you like.
Clearing cache and cookies can remove outdated information and fix possible bugs on websites. CleanMyMac X automates the cleanup: it lets you clear all browsing data at the touch of a button. Additionally, you can run a full system scan to optimize and maintain your macOS. It's free to try the app, so you don't lose anything!
How to set the default browser on Mac through System Preferences
Apple changed the way you set the default browser in OS X Yosemite and it has remained the same since then. Previously, as you’ll see below, you had to open Safari to, say, make Google Chrome the default browser. As Apple realized, eventually, that’s plain daft. Here’s how to do it now.
- Click on the Apple menu and select System Preferences.
- Choose the General tab.
- Just over halfway down, there’s a menu next to the “Default web browser.” Click on it and choose the browser you want to set as the default.
How to change the default web browser from the browser's settings
Every browser wants to be the default — it’s the most obvious way to increase user numbers. And so whenever you open a browser that’s not the default, you’ll see a pop-up window asking if you want to set it as your browser of choice. If you choose so, it will change the System Preferences setting and position itself as the default.
If you refuse and later decide you want to make it the default, after all, that’s easy too. Here’s how you do it in some of the more popular browsers for macOS.
Safari
- Launch the Safari browser.
- Go to the Safari menu and choose Preferences.
- In the general tab, press the Set Default button.
- Press Use 'Safari' to confirm.
Chrome
- To make Chrome the default browser, first of all, launch it.
- Click on the Chrome menu and select Preferences.
- On the web page that opens, scroll down until you see the 'Default browser.'
- Click 'Make default' and confirm.
Firefox
- Launch Firefox.
- In the Firefox menu, click Preferences.
- At the top of the page, you should see “General” and underneath it, a message saying that Firefox isn’t currently your default browser. To the right of that, click Make Default.
If you want to change your default browser to any other browser not mentioned in this article, you can take a similar route: browser menu > Preferences > Make (Set) default.
3 quick tips to make your browser faster
Whichever web browser you use, there are some tips you should remember in order to keep it running optimally.
1. Always use the most up-to-date version.
Safari updates with macOS system updates, so make sure you install system updates when they become available. Most browsers automatically update themselves when you close and reopen them. But if you keep them open permanently, they won’t update. So the easiest way to keep them updated is to quit them every now and again.
2. Don’t keep lots of tabs open at once.
Open tabs, even those that are hidden, consume RAM, processor cycles, and energy. The more you have open, the slower your Mac will become. So close tabs you no longer need.
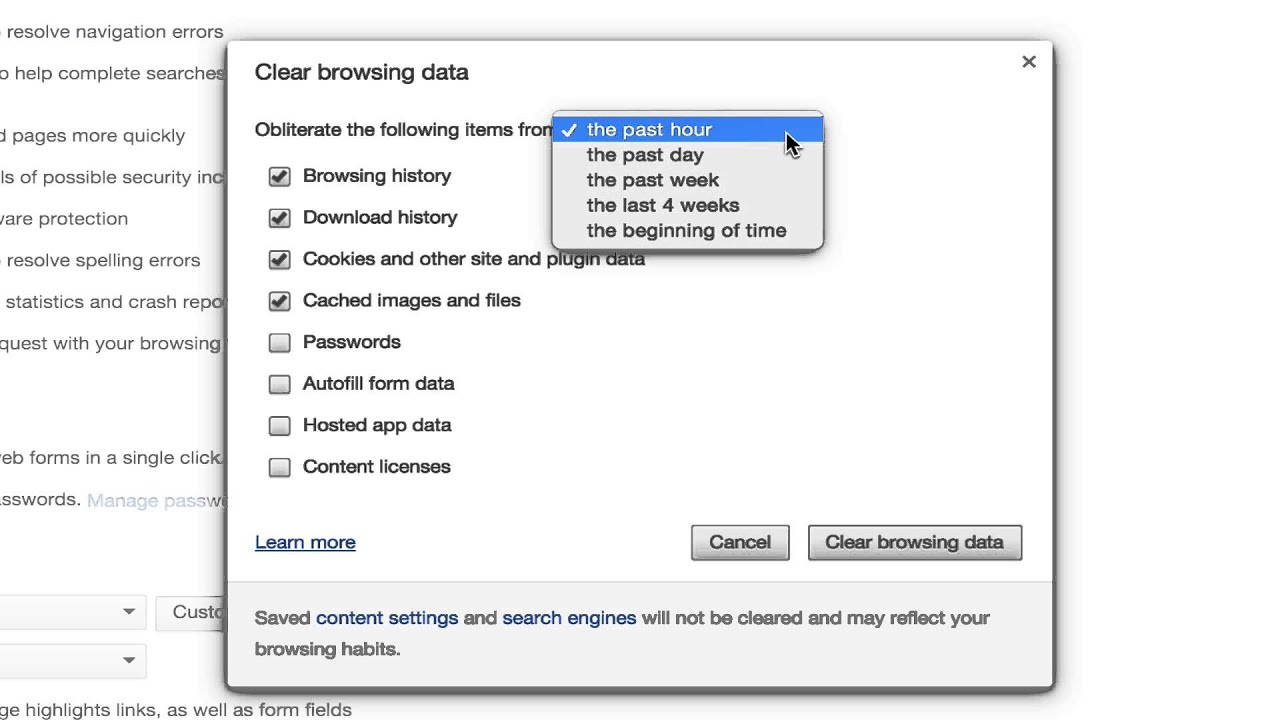
3. Keep your Mac clean of junk
Mac Default Browser Chrome Issues
Unnecessary files, including cache, cookies, language files, and old updates can slow down your whole system, as they take more and more space. The simplest way to get rid of them is to use a dedicated app like CleanMyMac X. To quickly delete useless files on your Mac, follow the steps:
Mac Chrome Default Browser Bing Remove How
- Download CleanMyMac X and launch it.
- Click Smart Scan.
- Click Run.
Mac Default Browser Chrome Bing Remove
As you can see, setting your default web browser in macOS is very easy — choosing which browser to use maybe less so. Whichever browser you choose, you should maintain it to keep it running optimally, CleanMyMac X can help do that easily.
