What does emphasize mean on imessage. Aug 27, 2008 Its a bad solution to a problem that only has bad solutions. Liking a Facebook status or favoriting a tweet), Apple allows texters to do something similar. The best thing about iMessage tapbacks: You can end the conversation with a mutual understanding that the conversation is in fact over. — Eddie Cmehil (@yeddie13) November 16, 2018. An iPhone feature called Tapback lets users choose from a selection of reactions — a heart (love), thumbs up (like), thumbs down (dislike), 'haha' (laugh), exclamation (emphasized), or question.
Sep 07, 2016 Apple is about to release big changes to iMessage in its forthcoming iOS 10 update. Or say “Emphasized message.” And handwritten notes are sent as static images, instead of writing out. One of the key differences between iPhone and Android is Android devices can't use iMessage. That's true, but if you have the right software, the right kind of computer, and some technical savvy, or at least an appetite for experimentation, it's actually possible to set up iMessage for your Android phone.
|Hidden Capabilities That Will Make You Love Your iPhone Even More
As a lifelong iPhone user, I figured decades of using my phone every day meant I knew every little secret my favorite tech had to offer me. But I realized recently that while I can swipe through Safari with ease, and expertly navigate the Apple app store, there were a plethora of other incredible iPhones features and tools I was missing out on.
After all, most of us don’t really have time to learn EVERYTHING our amazing little devices can do…
Which is exactly why I decided to dig up these secret iPhone capabilities and Apple easter eggs to share with you! I thought I knew my phone backwards and forwards, but this list includes hidden iPhone features that I’d never even heard of before. Check it out!
1. Swipe Texting
Many former Android owners, like myself, recall having to give up their beloved “Swipe Texting” when making the switch to Apple products. Swipe texting is a feature that allows you to compose a text, e-mail, or any document by swiping entire words, instead of tapping individual letters. Finally, after years of waiting, a similar swipe texting feature (or, as Apple calls it, “QuickPath”) is now available for the iPhone and other Apple devices through the iOS 13 update!
To take advantage of this neat feature, there’s no need to download a special keyboard or enable a particular setting. You can just get right to swiping on your normal keyboard! Instead of picking up your finger to type every individual letter, just slide your finger from letter to letter until you’ve formed a word.
This function allows you to easily type single-handed, and is a much faster option than tapping letters one at a time with both thumbs. If you’re an early Apple adopter and not used to swiping yet, it may take a little getting used to. But once you get the hang of it, this cool hidden iOS feature can come in handy for almost every conversation.
2. Emphasized Texting
You may think iMessaging on your iPhone is the same as texting on any other device, but it’s actually full of little surprises that many people don’t know about! There’s a reason iPhone users dread messaging someone new only to see that text bubble turn green. Part of that reason is because when iMessage users text non-iPhone users, they aren’t able to take advantage of their exclusive iPhone features.

A lot of people are already aware of the reactions feature, which allows you to select a “reaction” to give a particular text– but did you know you can add a little flair to your texts as well? There’s a hidden iMessage feature where you can emphasize or add effects to the texts you send to fellow iPhone users.
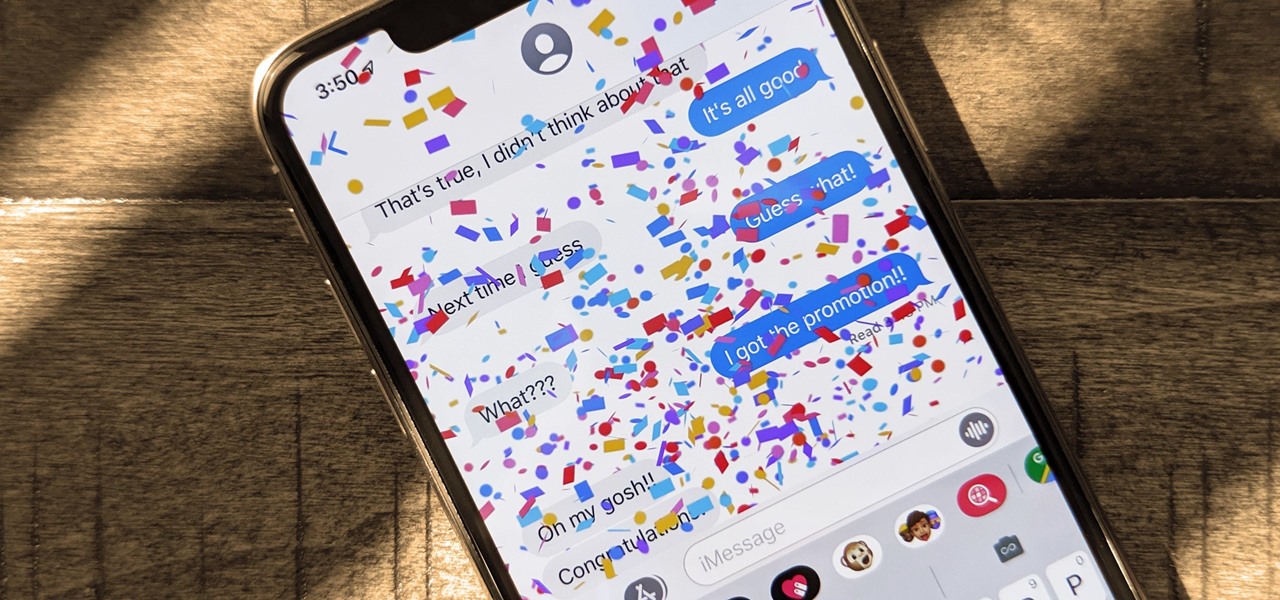
To access this feature, simply open an iMessage conversation, type what you would like to say, then press and hold the blue “Send Arrow.” This send button will open up a menu of effects you can attach to your messages. There are two categories that show up: “Bubble,” in which the effect is limited to the text bubble itself, or “Screen,” where you get full screen effects over the entire window. It’s a great way to spice up your messages!
3. iMessage Effects
In addition to emphasized texts, iMessage also has specific words or sayings that will trigger secret messaging effects. A lot of people don’t find out about these secret iMessage features and effects until they go to wish their friend “Happy Birthday” and are surprised to see balloons and streamers fly across the screen. Below is a list of iMessage’s trigger words and sayings, so you can play around with these cool effects any time.
- Happy New Year/Chinese New Year – Fireworks
- Happy Birthday – Balloons
- Congrats/Congratulations – Confetti
- “Pew Pew” – Laser Show
(The Happy Birthday and Congratulations effects also work with a ton of other languages!)
4. Bedtime vs. Alarm
I’ve actually been using this function for a couple years now, so I was surprised to hear recently that none of my friends had heard of it! “Bedtime” is located under the “Clock” app of your iPhone. Lots of people utilize the “Alarm” tab and don’t even notice the section labeled “Bedtime,” but this feature is so much more customizable (and informative) than just simply setting an alarm.
With this feature, you can set an assigned bedtime for any day of the week. Once you’ve set a bedtime, your iPhone will actually remind you when it is time to head to bed, and even automatically set your phone to “Do Not Disturb” mode during your designated sleep time.

You can also set a wake-up time, which can be customized by day. “Bedtime” will also show you how much sleep you’ll be getting each night, based on your set bedtime. Within this section, you will also see a sleep analysis, based on when you actually set down your phone. The information gathered from this feature can be aso paired with your Health App on your iPhone.
This is by far the hidden feature I use the most often, and I seriously could not recommend it more. It’s so much more helpful than just simply setting an alarm, and really gives you some insight into your sleeping schedule; and helps you stay on track so you stop hitting snooze.
5. Notes Scanner
Have you ever been asked to scan and send a copy of a document, and realized in a panic that you hadn’t used an actual copy machine or scanner in years? You aren’t alone; but no need to fear.. There’s actually a scanner built right into your iPhone!
All you have to do is open your “Notes” app, open a new note, and click the “Camera” button on the screen. You will then see a selection for “Scan Documents”. Now, just place your document on a flat well-lit surface and take a photo.
You can then drag the edges to center the document and then when you are happy with it, select “Keep Document”. Voila! There you have it: a scanned document, without the hassle of having to drive down to your local office supply store. For more detailed instructions, check out our blog post on how to use your iPhone as a document scanner.
6. Measure App
An incredibly useful tool called the “Measure App” was added to the iPhone with the iOS 12 update. So many people had NO CLUE this thing existed– including myself, before writing this article. And it’s a lifesaver!
I’m always misplacing my measuring tape, so I was thrilled to learn that as long as I have my phone, there’s another measuring option right in my pocket. The Measure app uses augmented reality to measure things with your iPhone’s camera. It’s super easy to use, too.
Just open up the app, scan the room with your phone, and when a circle appears, place it at your starting point and press the “+”. Next, move to your endpoint and press “+” once more. After that, the screen should display your item’s measurement. It’s that simple!
7. Bye-Bye, Robocalls!
Believe it or not, you DON’T need to pay for an external app to stop these pesky robocalls from coming in! Your iPhone actually has a little-known setting that will silence all calls from unknown callers. It won’t actually block the call, but it will forward it straight to voicemail without your phone ringing.
To set up this feature, open your “Settings” menu, select “Phone” and then enable “Silence Unknown Callers”. Before I enabled this feature, I was running to my phone for at least 4 robocalls a day. Since I turned it on a few days ago, I’ve gotten ZERO– and I could NOT be happier! THANK YOU, APPLE!
Considering the high sticker price for Apple phones, it’s crucial to keep up with the latest features and updates if you truly want to take full advantage of your cutting-edge piece of tech. But sometimes we just don’t know where to find the kind of tools that could be helpful, or don’t have the time to figure out how they work.
Hopefully this list of all the cool things you didn’t know your iPhone could do helps you fall even more in love with your phone’s features! I hope you enjoy using your iPhone to the fullest.
Emphasized On Imessage
And if your iPhone won’t work properly, feel free to talk to your local expertsat uBreakiFix for a free diagnostic.
Emphasized An Imessage
This article was written by members of the uBreakiFix Creative and Marketing teams and has not been authorized, sponsored, or otherwise approved by Apple Inc.
Like what you see?
Is Imessage Down Right Now
Stay in the loop with our newsletter.
How Long Are Imessages Saved
Don't worry we won't spam you.
