Virtual communication has grown in popularity in recent months, enabling teams to work together without having to be in the same room. One of the top players when it comes to videoconferencing tools is Microsoft Teams, which is included with Microsoft Office 365.
- How To Add New Account In Microsoft Teams
- How To Add Gmail Account In Microsoft Teams
- How To Add Account On Windows 10
- How To Add Account In Microsoft Teams Meeting
- To add an account used by apps to your PC: Select Start Settings Accounts Email & accounts. To add an account used by email. Calendar, or contacts, select Add an account under Accounts used by email, calendar, and contacts. For other apps, select Add a Microsoft account or Add a work or school account. Follow the prompts to add the account.
- The Teams Windows and MacOS desktop clients will soon allow users to add a personal account to the set of Office 365 tenants they connect to. A great deal of excitement ensued after people saw Microsoft 365 roadmap item 68845 and assumed this meant that Teams would support connections with multiple work accounts.
- However, for Teams mobile app, it is possible to add another account. Just click on the sandwich (three bars) icon on the left to find the option to add.
Microsoft Teams can now be used for communicating with friends and family on iOS and Android phones. Teams offers text chat, audio calls, and videoconferencing, along with several other features.
But one problem with Microsoft Teams’ growing popularity is that some professionals find that they end up on multiple teams. You may have one account that you use with your own team, along with a second, third, or fourth account that you have with your clients or partners. Unfortunately, that may mean that you were added under an account issued by those parties, which means you’ll have to log in using that ID, not your primary one.
As you’ve probably learned, keeping up with all those accounts can be challenging. But it’s easily doable. You just need the right tools to pull everything together.
The Problem with Multiple Microsoft Teams Accounts
If you’re using Microsoft Teams on your iOS or Android device, you can set it up so that you can toggle between teams. Unfortunately, Microsoft doesn’t seem to realize that desktop users need this convenience, too. Currently, multiple accounts aren’t supported on the desktop version of Microsoft Teams.
That means if you want to move from one team to another on your computer, you have to log out of one account and log into another. You do have the option of both desktop and web versions, so you can at least keep your primary team logged in on the desktop app. But if you’re on more than one other team, you’ll still have to log out and in to switch between teams on the Microsoft Teams website.
Before you assume that will solve all your problems, though, there’s a catch. The web version of Microsoft Teams has limited features. If you’re trying to hold meetings and screen share, you may still find that you need to switch to the desktop version for those secondary accounts. You also increase your likelihood of technical difficulties with all that moving around, and those issues are something you definitely don’t need when you’re participating in a meeting.
How to Manage Multiple Microsoft Teams Accounts with Shift

One of the easiest ways to toggle back and forth between apps on your desktop is with Shift. Shift lets you put all your favorite apps in one place, but for tools like Microsoft Teams, the most valuable feature is that you can have multiple logins side by side.
Updates for mac os x lion. Using Shift, you’ll be able to toggle between each of your Teams without the hassle of logging in. Best of all, you can add all your other often-used apps to easily move from your email to your project management tools to your Teams account. A full list of Shift’s integrations is available here.
Adding accounts to Shift is easy. Simply download the app, if you haven’t already, and open it. Then click on the Plus symbol in the bottom-left corner and choose Add Application. Type MS Teams into the search field. You’ll then enter your account username and choose a color to add the app to your toolbar.
You’ll need to repeat the above process for each account, searching for Teams and inputting your account name. For each account, you’ll be asked to log in with your username and password, but once you’ve done so the first time, you’ll rarely have to do it again.
[video width='640' height='340' mp4='https://blog.tryshiftcdn.com/uploads/2020/07/multiple-microsoft-teams-in-shift-2.mp4' loop='true' autoplay='true'][/video]
Related Article:How to Use Multiple Microsoft Teams Accounts in Shift
How to Add Additional Accounts to Microsoft Teams
If you have a Microsoft 365 username, you already have one Microsoft Teams account. Just open Microsoft teams on your desktop and sign in using your 365 username and password. Once logged in, you’ll need to select Teams on the left side. If you’ve already been added to teams, you’ll see them here. You can also create a team by choosing Onboard Your Teams.
Then comes the next question. How do you get a Microsoft Teams account? Microsoft 365 accounts are issued by administrators, typically in the form of an employer or campus administration. For a work- or school-related login, you’ll need to request an account be issued and you’ll likely have only one per environment.
That doesn’t mean you can’t set up a personal 365 account. You can buy a personal license for activities like gaming or using the popular software suite. You’ll buy the license directly through Microsoft.
Unfortunately, you can’t use Microsoft Teams with your personal account. To use the tool, you’ll need a Business Essentials, Business Premium, or Enterprise account, which will be issued through an administrator.
How to Switch Between Microsoft Teams Accounts
The easiest way to switch between multiple Microsoft Teams accounts on desktop is to download Shift and add all of your accounts.
There are also some workarounds that you can try. Once your environment is in place, you’ll need to put it to use. If you only ever log into your primary account to interact with your team, great. You can stop reading here. But if you have a need to log in using a different username, it’s time to set up a system for moving back and forth.
You have a choice. You can choose to log out and log in as a second user every time or use the browser version of Teams to log in as your second username. If you have multiple browsers—for instance, Safari and Chrome—you can make things easier on yourself by using each of those browsers for a separate instance of Microsoft Teams.
Sound complicated? It is. Users have asked Microsoft to enable multiple accounts on the desktop version, but as yet, it’s not a reality. This functionality only exists in the iOS and Android versions of the app, which is another option for your Teams setup. You could use your mobile version for some of your Team interactions to reduce the number of times you’ll need to log in and out of your desktop app. For the time being, if you need to access multiple Microsoft Teams accounts on desktop, Shift is your best bet.
How to Access Files in All Team Accounts
Once you start managing multiple accounts on one machine, you’ll want to make things as easy as possible for yourself. Microsoft OneDrive will allow you to reach your files no matter which account or device you’re using.
If you’re ready to get a little more technical, you can sync your files with OneDrive in a way that lets you access them when you’re offline. You’ll need SharePoint access to make this work, but you may already have that through your business accounts.
How to Access Multiple Microsoft Teams Accounts on Mobile
There is at least a little good news. If you’re a mobile user, Microsoft has you covered. You can easily toggle between Microsoft Teams on your iOS or Android device. Simply click on the horizontal lines that let you adjust your account settings and select Add Account.
Once you’ve added an account, you’ll see it listed. Click on it to switch to that account. You may want to only add the accounts you’re likely to use on your mobile device to keep things simple.
Microsoft Teams Fact and Fiction
Q: Do meeting invitees need a Microsoft Teams account to join a meeting?
A: Good news. You can invite people to your Microsoft Teams meetings without them needing a username. This also means you can attend some meetings without logging in. To join a meeting without a Teams account, go to the meeting invite and choose Join Microsoft Teams Meeting. Select Join on the Web.
There’s a catch, though. The meeting host will need to set it up so attendees can join without a password. If you’re hosting a meeting, you can control this, but if you’ve been invited, you may have to log in to satisfy the administrator’s requirements.
Q: Does Microsoft Teams integrate with Skype?
A: Since both Teams and Skype are Microsoft products, it’s no surprise they work together. Team members can start text, voice, and video calls with Skype users with only the email address of the other person. This works both ways. Skype users can search for Teams users by email address and invite them to a text, audio, or video chat.
Q: Can meeting invitees join the meeting by phoning in?

A: Not near a computer? No problem. If the meeting organizer has enabled it, you can join a Microsoft Teams meeting by calling into a phone number. That number will be in the meeting invite. Keep that in mind when you’re the meeting host and make sure you give attendees the option to dial in unless there’s some reason they need to be able to view the screen.
Q: If I join a team, can the members see my other teams?
A: As with many videoconferencing apps, Teams requires you to log in to see and join your teams. Others will not be able to see your list of teams unless they have your username and password. Microsoft also provides a handy guest account option. Instead of adding a client or business partner to your environment, simply set them up with guest access.
For accessing Microsoft Teams on your desktop, it doesn’t get easier than with Shift. You can set up a separate icon for each Team login and move between them throughout the day. Add in your other favorite apps and create a streamlined, easy-to-use environment that keeps you productive and frustration-free.
-->A resource account is a disabled user object in Azure AD, and can be used to represent resources in general. For example, a resource account may be used in Exchange to represent conference rooms and allow them to have a phone number and calendar. A resource account can be homed in Microsoft 365 or on premises using Skype for Business Server 2019.
In Microsoft Teams, a resource account is required for each auto attendant or call queue. Resource accounts may also be assigned service telephone numbers. This is how you assign phone numbers to auto attendants and call queues allowing callers from outside Teams to reach the auto attendant or call queue.
This article covers how to create resource accounts and ready them for use with auto attendants and call queues.
Before you start the procedures in this article, ensure you've done the following:

:max_bytes(150000):strip_icc()/009B-use-a-microsoft-teams-calendar-4842577-5f7e7bdde8f44bb68c47aaf4de2750f9.jpg)
Obtain virtual user licenses
Each resource account requires a license in order to work with auto attendants and call queues. You can use a free Microsoft 365 Phone System - Virtual User license. To obtain these licenses, see Virtual User license.
We cover how to assign the license to a resource account later in this article.
To get the Virtual User license, in the Microsoft 365 admin center, go to Billing > Purchase services > Add-on subscriptions and scroll to the end - you will see Phone System - Virtual User license. Select Buy now. There is a zero cost, but you still need to follow these steps to acquire the license.
Obtain service numbers
Service numbers are optional for auto attendants and call queues, however you will need at least one service number in order for callers to reach your auto attendant and call queue configuration. For any auto attendant or call queue that you want to be reachable directly by a service number, you must have a resource account with an associated service number.
Resource accounts can use either toll or toll-free service numbers. You can request new numbers or port existing numbers from another carrier.
To get new service numbers, see Getting service phone numbers.
To port a number from another carrier, see Transfer phone numbers to Teams.
Create a resource account
How To Add New Account In Microsoft Teams
You can create a resource account in the Teams admin center. Torrent for adobe acrobat for mac.
In the Teams admin center, expand Org-wide settings, and then click Resource accounts.
Click Add.
In the Add resource account pane, fill out Display name, Username, and the Resource account type. The resource account type can be either Auto attendant or Call queue, depending how you intend to use this resource account.
Click Save.
Assign a license
For each resource account, you must assign a Microsoft 365 Phone System - Virtual User license or Phone System license.
In the Microsoft 365 admin center, click the resource account to which you want to assign a license.
On the Licenses and Apps tab, under Licenses, select Microsoft 365 Phone System - Virtual User.
Click Save changes.
Assign a service number
If you're planning to use the resource account with an auto attendant or call queue that requires a service number, assign a number to the resource account.
In the Teams admin center, on the Resource accounts page, select the resource account to which you want to assign a service number, and then click Assign/unassign.
In the Phone number type dropdown, choose the type of number that you want to use.
In the Assigned phone number box, search for the number you want to use and click Add.
Click Save.
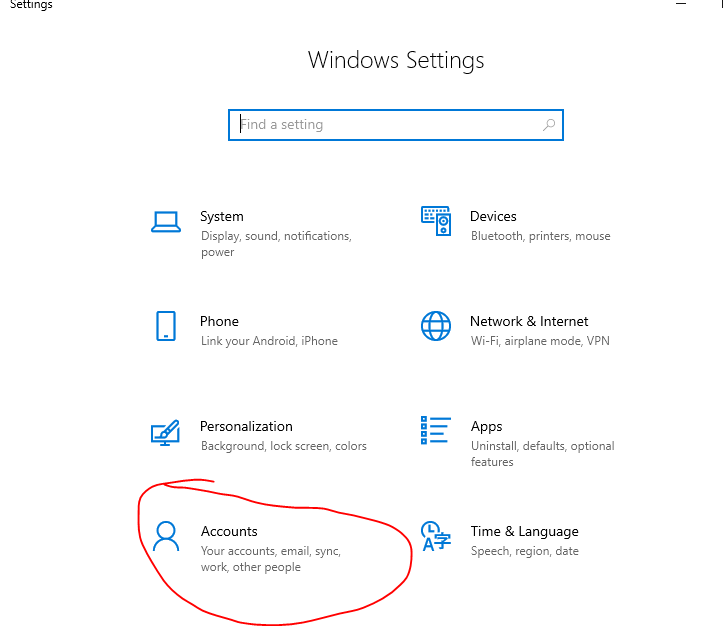
To assign a direct routing or hybrid number to a resource account you need to use PowerShell:
Set-CsOnlineApplicationInstance -Identity aa-contoso_main@contoso64.net -OnpremPhoneNumber +19295550150
Next steps
How To Add Gmail Account In Microsoft Teams
Once you've completed the resource account setup and assigning a service number if needed, you're ready to use the resource account with an auto attendant or call queue.
See the following references:
You can edit the resource account Display name and Resource account type using the Edit option. Click Save when you are done.
Change an existing resource account to use a Virtual User license
If you decide to switch the licenses on your existing resource account from a Phone System license to a Virtual User license, you'll need to acquire the free Virtual User license, and then follow the steps in the Microsoft 365 admin center to Move users to a different subscription.
Warning
Always remove a full Phone System License and assign the Virtual User license in the same license activity. If you remove the old license, save the account changes, add the new license, and then save the account settings again, the resource account may no longer function as expected. If this happens, we recommend you create a new resource account for the Virtual User license and remove the broken resource account.
Skype For Business Server 2019
For resource accounts homed on Skype For Business Server 2019 that can be used with cloud call queues and cloud auto attendants, see Plan Cloud call queues or Plan Cloud auto attendants. Hybrid implementations (numbers homed on Direct Routing) are configured using the New-CsHybridApplicationEndpoint cmdlet on an on-premises Skype for Business Server 2019 server.
The application IDs that you need to use while creating the application instances are:
- Auto Attendant: ce933385-9390-45d1-9512-c8d228074e07
- Call Queue: 11cd3e2e-fccb-42ad-ad00-878b93575e07
Note
If you want the call queue or auto attendant to be searchable by Skype For Business Server 2019 users, you should create your resource accounts on Skype For Business Server 2019, since online resource accounts are not synced down to Active Directory. When DNS SRV records for sipfederationtls resolve to Skype for Business Server 2019, then resource accounts must be created on Skype For Business Server 2019 using SfB Management shell and synchronized to Azure AD.
For implementations that are hybrid with Skype for Business Server:
Delete a resource account
Make sure you dissociate the telephone number from the resource account before deleting it, to avoid getting your service number stuck in pending mode.
How To Add Account On Windows 10
After you do that, you can delete the resource account in the Microsoft 365 admin center, under the Users tab.
How To Add Account In Microsoft Teams Meeting
To disassociate a direct routing telephone number from the resource account, use the following cmdlet:
