- Pc Kies For Samsung Galaxy Tab 2 Charger
- Samsung Galaxy Kies Download
- Pc Kies For Samsung Galaxy Tab 2019
Completing firmware upgrade can enhance the perfection of our device, strengthen the stability of the machine as well as enlarge the compatibility of the handset, making it compatible with more software and programs. By upgrading firmware frequently, bugs on the Samsung device can be fixed in time so that your phone system will go smoothly. What's more, it can optimize and prolong the service time of the battery. However, many people notice that they need to upgrade the firmware of their Galaxy devices, but having no idea how to do it. This article is about how to get firmaware upgraded in your Galaxy S6/S6 Edge
Step 2 Set Wi-Fi Connection on Samsung Device Firstly, you should make your Galaxy phone connect to the same wireless network as that of Samsung Kies. Then, go to the 'Settings' 'More Settings' 'Kies via Wi-Fi' in your Samsung Galaxy. When the device successfully detected the computer, the name of the PC will appear on the phone screen.
,- Download the latest version of Kies 2.0 for Windows. The ultimate management utility for Samsung phones. Kies is a tool for managing Samsung phones from your.
- Samsung Kies is a program specialized for Samsung mobile phones and MP3 players, making it easy to play and organize data and multimedia content saved on a device. It is a PC Sync application. For example, iTunes for iPhone and Zune for Windows Phone. Samsung Kies is a nice companion for Samsung Galaxy S II. Samsung Kies 2.0.
Attention:
1.If you Samsung device is running Android 4.3 or later, you should download Kies 3. Or if your device is running a system older than Android 4.3, you need to download Kies 2.6 instead.
2. Before upgrading, you'd better back up the data existed in your Samsung phones in case the upgrade process goes wrong and wipe out all your important data.
Tutorial on Firmware Upgrade with Samsung Kies
Step 1Connect Galaxy Phone to KiesPc Kies For Samsung Galaxy Tab 2 Charger
Plug your Samsung device in the computer via USB cable. When the phone is successfully detected and connected, you will see the interface as below. Click 'Firmware upgrade' button and start to upgrade according to the step-by-step instruction.Note: In order to upgrade firmware of a Samsung device, you need to make a connection between Kies and Samsung Galaxy handsets via USB. Wi-Fi connection is not supported.
Step 2Follow the Guide to Complete Firmware Upgrade
Read the advisory information, then, click 'I have read all of the above information' checkbox and click the 'Start upgrade' button to get started.
Then, Samsung Kies will automatically download some firmware components for upgrade.
Firmware upgrade will begin as soon as the downloading of firmware component finishes. You can check how the upgrade goes from the process bar. When it done, click 'OK' to complete the process and disconnect your device.
Note: During the firmware upgrade process, do NOT disconnect the device to PC.
Just in two simple steps, you can easily get your Samsung Galaxy device firmware upgraded with Samsung Kies. Hurry to do it to your Galaxy phone and make a greater use of your Samsung handset. Any question or suggestion is welcomed to leave in the box below.
Related Articles
Home > Articles > Hardware > Upgrading & Repairing
Like this article? We recommend
Like this article? We recommend
You can sync your Galaxy Tab 2 on your Windows-based PC by connecting your Tab 2 to your PC via the USB/power cable supplied with your Tab 2, or you can connect with a PC through a Wi-Fi connection. The PC must have a Wi-Fi connection enabled, and you must also install Samsung's Kies management software on your PC and the Tab 2. Once you connect your Tab 2 with your PC, you can use Kies to synchronize and manage Tab 2 data as well as update the firmware—the software that runs your Tab 2 and is installed in memory permanently. You can also shop for multimedia files to download, including podcasts.
Install Kies
If you want to use Kies when your Tab 2 is connected to your PC through the USB/power cable supplied with your Tab 2, you only need to install Kies on your PC. However, if you want to connect your PC and Tab 2 wirelessly using Kies, or if you want to use Kies through a web browser app on your PC or another device, then you need to install the Kies Air app on your Tab 2 as well.
Download the Kies app for either Windows or the Mac OS from the Samsung website. Tap the Download button for the operating system you want on the left side of the web page, shown in Figure 1; because I use Windows, I’ll explain how to use Kies for Windows in this article.
Figure 1If you want to learn more about Kies before you use it, tap the Kies Tutorial button that appears below the download buttons
You’ll learn more about using Kies for Windows later in this article. If you decide that you want to connect your PC and Tab 2 wirelessly using Kies, open the Play Store in the Tab 2 and search for Kies. The Apps page shows the Kies Air tile first in the search results list. Open the Kies Air app page shown in Figure 2 by tapping the Kies Air tile in the list.
Figure 2The Kies Air app page appears after you tap the Kies Air tile in the search results list
Install the Kies Air app by tapping the Install button on the Kies Air app page. After the Tab 2 installs the app, open the app by tapping the Open button in the app page.

Managing Your Tab 2 with Kies on Your PC
Before you launch Kies on your PC, be sure that you have connected your Tab 2 to your PC using the USB/power cable that came with your Tab 2—and a USB extension cable if you need one. It may take a few minutes for Windows to recognize the Tab 2 and install the proper device drivers.
The Kies installation software installs two different versions, or modes, of Kies on your PC. Normal Mode contains all the functionality in the Kies software. Lite Mode allows you to set options, sync your Tab 2 with your PC, back up data on your Tab 2 to your PC, and restore backed-up data from your PC to your Tab 2. You can switch between modes by clicking on the View option in the menu bar, moving the mouse pointer over Switch Mode, and then clicking on Normal Mode or Lite Mode in the menu.
For this article, I’ll use the full version of Kies. After you launch Kies, the Kies window shown in Figure 3 includes a menu bar on the left side of the window and basic information about your Tab 2 on the right side. The right side of the window is divided into three tabbed areas.
Figure 3The menu bar on the left side of the screen is divided into three sections: Connected Devices, Library, and Store
Basic Information
The Basic Information tab appears by default, as you saw in Figure 3. The top of the Basic Information tab shows the name of your Tab 2, which is the model number, as well as the amount of internal memory used on the Tab 2. Underneath you’ll see the status of your firmware and if you are running the current version or need to upgrade. Below the firmware information, you can check one or more of the three checkboxes in the Options section to perform the following tasks:
- Sync your Tab 2 and PC automatically when the Tab 2 is connected to your PC.
- Automatically back up your Tab 2 when your PC and Tab 2 are connected via the USB/power cable.
- When you share one or more photos with another user’s device such as a smartphone, you can have Kies automatically resize the photo(s) to fit that user’s device before you share the photo(s).
Sync
The Sync tab shown in Figure 4 allows you to set synchronization options with your PC. You can select all items to synchronize or you can select different types of personal information and multimedia files to sync with your PC. When you finish selecting the types of files you want to back up, sync your PC and Tab 2 immediately by clicking on the Sync button.
Figure 4Sync your PC and Tab 2 automatically by clicking on the Sync Automatically when Device is Connected checkbox
Back Up/Restore
In the Back Up/Restore tab shown in Figure 5, you can determine the types of data you want to back up from your Tab 2 to your PC in the Personal Information, Content, and Account Information and Settings sections.
Figure 5You can back up various types of data including contacts, multimedia files, email account preferences, and Tab 2 settings
Two checkboxes appear above the data type sections. You can automatically back up data when your Tab 2 is connected to your PC with the USB/power cable by clicking on the Automatically Back Up When USB Connection Is Established checkbox. Back up all data types by clicking on the Select All Items checkbox. When you’ve finished selecting the types of data you want to back up, click on the Backup button.
You can restore data by tapping Restore Data in the gray menu bar to the left of the checkboxes. The Restore Data tab shown in Figure 6 shows that you can search for a file to restore by clicking on the Select the Backup File to Restore box and selecting the file from the drop-down list or by clicking on the Select Folder button and navigating to the folder that contains the backup file in the Select Folder window.
Figure 6When you tap the Select the Backup File to Restore box, your recent backup files appear in the drop-down list underneath the box so you can select a backup file from the list
After you select the backup file, you can restore certain files in the Personal Information, Content, and Account Information and Settings areas. You can restore all files within the backup file by clicking the Select All Items checkbox. Restore your selected files to the Tab 2 by clicking on the Restore button.
View and Add Content
In the menu bar on the left side of the window, you can view content that’s on your Tab 2 within the Kies window on your PC when you tap a content category in the Connected Devices section. For example, when you click on Photos in the Connected Devices section, the list of photos appears on the right side of the window, as shown in Figure 7.
Figure 7The list of photos includes a thumbnail-sized image, file name, video resolution, the dates the photo was taken and last modified, and the file size
You can add the photo to your PC by clicking on the checkbox to the left of the thumbnail-sized image and then clicking on the Save Selected Photos to PC button (the button icon looks like a floppy disk) above the list of photos.
If you want to save a photo from your PC to the Tab 2, tap Photos within the Library section in the menu bar. Add a photo to your library, which is a collection of photos on your PC that you want to transfer to your Tab 2, by clicking on the Add Photos button. The Open window appears so you can navigate to the folder that contains the picture(s) and select the picture(s) you want to transfer.
After you select one or more photos, the thumbnail-sized image(s) of the photo(s) appears on the screen, as shown in Figure 8. Transfer the photo to the Tab 2 by clicking on the Transfer to Device button that appears above the photo list.
Figure 8The selected photo has a blue box around it as well as some photo editing control buttons such as rotating the photo clockwise or counterclockwise 90 degrees
You can find the transferred photo within the My Files app on the Tab 2 by navigating to the storage/sdcard0/DCIM/Camera folder.
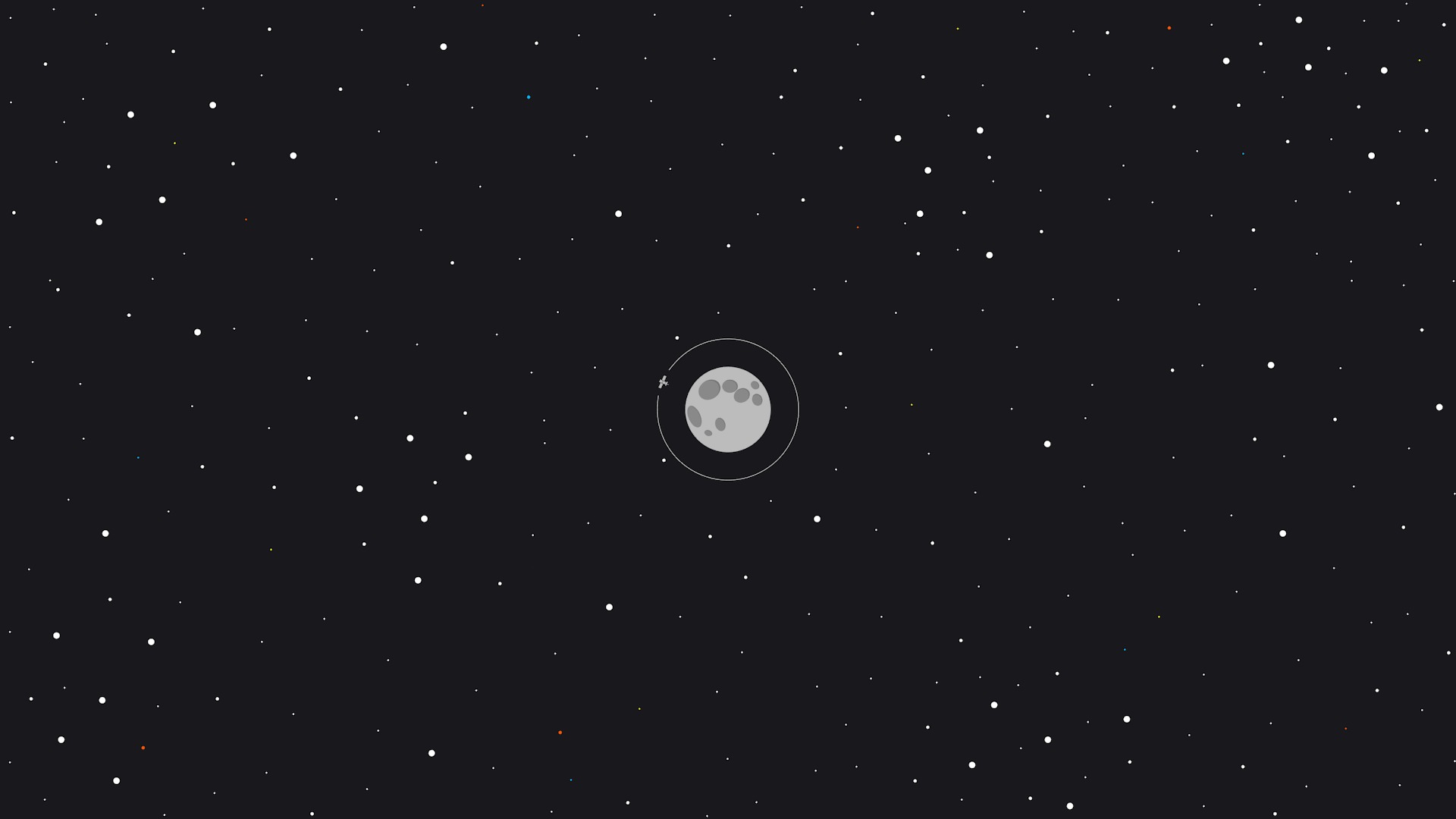
Kies also includes the ability to add podcasts to your Tab 2 so you can listen to them whenever you want and wherever you are. In the menu bar, click on Podcast Channel under the Store section. The Podcast Channel appears on the right side of the window, as shown in Figure 9. The Popular Podcasts tab page appears by default, but you can also shop for podcasts by category and by newly recommended podcasts.
Figure 9Scroll up and down the Popular Podcasts tab page to view popular podcasts in a variety of categories
Download a popular podcast to Kies by clicking on the thumbnail image associated with the podcast and then clicking on the Subscribe button within the podcast’s page. After you subscribe to a podcast, view a list of your subscribed podcasts by clicking on Podcast within the Library section in the menu.
Transfer the podcast to your Tab 2 by clicking on the podcast name in the list and then clicking on the Transfer to Device button that appears above the list. You can find the downloaded podcast on your Tab 2 in the storage/sdcard0/Podcast folder.
Connect Via Wi-Fi Using Kies Air
If your PC has a Wi-Fi network enabled, then you can connect to Kies through that Wi-Fi connection instead of a cable. Both the PC and the Tab 2 must be connected to the same wireless router. After you open the Kies Air app for the first time, the app will unzip all files it needs to run. Once Kies finishes the unzipping process, tap the Start button at the bottom of the screen.
The next screen takes you step by step through connecting the Tab 2 to the PC. You will have to type a URL (also known as a web address) into your web browser on your PC to access a PIN on your Tab 2. On the website, connect the PC and Tab 2 by typing the PIN into the boxes and then clicking on the OK button. The Kies Air screen on the Tap 2 notes that the PC and Tab 2 are now connected. In the web browser on the PC, you’ll see the Kies Air screen, as shown in Figure 10. (It may take a few minutes for all the Kies Air components to load.)
Figure 10The Kies Air screen divides menu sections into tiles for easy viewing
On your Tab 2, you can return to the home screen and continue working, and the Kies icon appears in the left end of the Status Bar to let you know that Kies Air is working. You can stop the connection by switching to the Kies Air app in the Task Manager and then tapping the Stop button on the screen. Resume the connection by tapping the Start button at the bottom of the screen.
Samsung Galaxy Kies Download
Final Thoughts
Pc Kies For Samsung Galaxy Tab 2019
Now that you've had an introduction to syncing your PC and Tab 2, enjoy exploring all the things Kies can do to make managing your Tab 2 easier.
